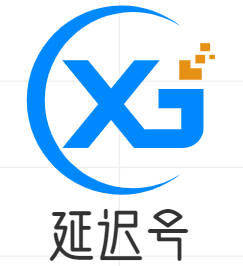大家好,感谢邀请,今天来为大家分享一下小白装机系统的问题,以及和小白装机u盘装系统教程的一些困惑,大家要是还不太明白的话,也没有关系,因为接下来将为大家分享,希望可以帮助到大家,解决大家的问题,下面就开始吧!本文目录小白安装系统怎么安装小白一键重装系统可靠吗小白一键u盘重装系统小白装机u盘装系统教程小白一键装机怎么装双系统小白安装系统怎么安装1.先在一台可以上网的电脑上,打开浏览器搜索“
大家好,感谢邀请,今天来为大家分享一下小白装机系统的问题,以及和小白装机u盘装系统教程的一些困惑,大家要是还不太明白的话,也没有关系,因为接下来将为大家分享,希望可以帮助到大家,解决大家的问题,下面就开始吧!
本文目录
小白安装系统怎么安装
1.
先在一台可以上网的电脑上,打开浏览器搜索“小白系统”官方网站,在小白网站下载正版小白重装系统软件。
2.
将8G内存的空白U盘插入电脑当中,进入到小白重装系统软件,点击页面中的制作系统功能,并单击开始制作。
3.
选择要安装到新电脑的系统,然后单击下一步。
4.
此时只要等小白做好U盘启动盘,制作完毕就拔下U盘。
小白一键重装系统可靠吗
小白一键重装系统是可靠的,操作起来十分简单:
傻瓜式操作,点点鼠标即可,初学者都可轻松搞定。也不用担心GHOST误操作。无需设置BIOS启动顺序。无需安装主板、显卡、声卡、网卡等的硬件设备驱动。(有些还是得自己安装的)。常用软件已经安装好,比如Office、压缩软件。看图软件,浏览器、聊天工具、下载软件等。
小白一键u盘重装系统
1、u盘插入电脑usb插口。
2、电脑开机启动按DeI或F2键进入Bios,设置电脑从u盘启动并保存。
3、重启电脑,进入装机系统界面。
4、选择默认c盘进行格式化,完成后选择还原(安装)c盘,确定后按提示逐步完成安装。
小白装机u盘装系统教程
以下是小白装机u盘装系统的教程,其时间和步骤相对简单,容易上手。小白装机u盘装系统是可行的。首先,制作启动盘所需的软件和文件容易获得并免费下载。其次,系统安装过程相对于光盘安装而言更加简单快捷,不会因CD/DVD驱动器故障而导致安装失败。具体步骤如下:1.下载Windows系统镜像文件并正确保存(ISO或IMG格式);2.制作启动盘,使用容量大于8GB的U盘,挑选一款优秀的启动引导工具,例如Rufus;3.启动电脑并设置BIOS,进入BIOS界面,找到“Boot设备菜单”,将U盘作为第一启动设备;4.安装Windows系统,根据安装向导操作即可。
小白一键装机怎么装双系统
1、要安装双系统,先在系统上为第二个系统新建一个分区作为系统盘。右键点击计算机,选择管理选项。
2、在计算机管理窗口中,选择磁盘管理,找一个剩余空间较大的分区,右键单击选择“压缩卷”。
3、输入压缩的空间量,具体大小由接下来要安装的系统决定。
压缩完成后,会出现一个新的可用空间,右键选择新建简单卷,然后在向导页面一直点击下一步,这样新的分区就创建完成了。
准备一个U盘,容量最好是8G或以上,将该U盘制作成启动U盘。下载安装小白重装系统工具
好了,关于小白装机系统和小白装机u盘装系统教程的问题到这里结束啦,希望可以解决您的问题哈!
如若转载,请注明出处:https://yanchituixiu.com/17210.html