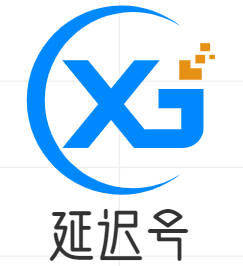大家好,如果您还对目录生成不太了解,没有关系,今天就由本站为大家分享目录生成的知识,包括word文档怎么自动生成目录的问题都会给大家分析到,还望可以解决大家的问题,下面我们就开始吧!本文目录目录生成方法word文档里面目录怎么自动生成word怎么根据内容生成目录word文档怎么自动生成目录word怎么设置目录自
大家好,如果您还对目录生成不太了解,没有关系,今天就由本站为大家分享目录生成的知识,包括word文档怎么自动生成目录的问题都会给大家分析到,还望可以解决大家的问题,下面我们就开始吧!
本文目录
目录生成方法
1.
打开word文档。
2.
然后选择目录1,然后点击标题1
3.
选中目录2,然后点击标题2
4.
选中目录3,点击标题3
5.
接着点击引用,点击目录
6.
点击需要的目录格式,这样就能轻松地将目录制作出来了。
word文档里面目录怎么自动生成
1.
打开Word文档,点击上方菜单中的引用。
2.
在引用项下,点击目录。
3.
点击目录后,选择一种自己习惯的模式,即可为word文档自动生成目录。
word怎么根据内容生成目录
首先打开WORD文档,输入标题样式,设置同样标题样式对应格式。
2/3
然后选择要插入标题位置,点击菜单栏上面引用,点击目录,选择自定义目录选项,点击确定。
最后即可看到自动生成的目录了。
word文档怎么自动生成目录
1.
打开Word文档,点击菜单栏中的“视图”选项。
2.
.在视图中点击“大纲”选项。
3.
在大纲中调整各标题对应的等级,如一级标题、二级标题、正文文本等。
4.
标题等级设置好后点击“关闭”按钮。
5.
.再将鼠标定位在需要生成目录的位置,点击菜单栏中的“引用”选项。
6.
接着点击下方的“目录”选项。
7.
最后在智能目录中选择合适的目录即可自动生成。
word怎么设置目录自动生成
方法/步骤分步阅读
1
/4
设置标题样式
进入word文档,设置各级标题样式。
2
/4
点击引用
打开word文档,点击上方工具栏中的引用选项。
3
/4
点击目录
在引用页面中点击下方的目录选项。
4
/4
选择自动目录
在弹出的菜单中选择自动目录即可
关于目录生成的内容到此结束,希望对大家有所帮助。
如若转载,请注明出处:https://yanchituixiu.com/19462.html