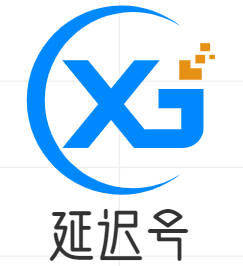大家好,今天来为大家分享电脑怎么设置密码锁屏的一些知识点,和电脑休眠如何设置锁屏密码的问题解析,大家要是都明白,那么可以忽略,如果不太清楚的话可以看看本篇文章,相信很大概率可以解决您的问题,接下来我们就一起来看看吧!本
大家好,今天来为大家分享电脑怎么设置密码锁屏的一些知识点,和电脑休眠如何设置锁屏密码的问题解析,大家要是都明白,那么可以忽略,如果不太清楚的话可以看看本篇文章,相信很大概率可以解决您的问题,接下来我们就一起来看看吧!
本文目录
电脑怎么设置5分钟后锁屏密码
在Windows系统中,您可以按照以下步骤设置电脑5分钟后锁屏密码:
1.打开“控制面板”。您可以在Windows系统的“开始”菜单中找到“控制面板”。
2.进入“电源选项”。在“控制面板”中,找到“电源选项”并点击进入。
3.进入“更改计算机睡眠时间”选项。在“电源选项”中,找到“更改计算机睡眠时间”选项并点击进入。
4.设置屏幕关闭时间。在“更改计算机睡眠时间”选项中,找到“屏幕关闭时间”选项,选择“5分钟”并点击“保存更改”。
5.设置屏幕保护密码。在“更改计算机睡眠时间”选项中,找到“更改屏幕保护程序设置”选项,点击进入。在弹出的窗口中,勾选“在恢复时要求输入密码”,并设置密码。点击“确定”保存设置。
这样,您的电脑将在5分钟后自动锁屏,并需要输入密码才能解锁。需要注意的是,不同的Windows系统版本可能会有略微不同的设置界面和操作步骤。如果您无法按照以上步骤进行设置,可以参考您的电脑说明书或者联系电脑厂商寻求帮助。
电脑windows怎么设置锁屏密码
在windows电脑上设置锁屏密码:
1.打开“设置”(可通过windows键+i组合键或开始菜单中的“设置”图标),然后点击“账户”选项。
2.在左侧菜单中,选择“登录选项”。
3.在“登录选项”区域中,找到“密码”一栏,然后点击“添加”按钮。
4.输入要设置的密码,然后再次确认密码。
5.接下来,你可以选择设置密码提示问题,以便在忘记密码时方便找回。或者,你可以选择跳过此步骤并点击“下一步”。
6.最后,你需要输入你已经绑定的microsoft账户密码,确保你是这台电脑的主人。完成后,你已经成功设置了windows电脑的锁屏密码。
如何给电脑设置锁屏密码
在Windows操作系统中,您可以通过以下步骤来设置电脑的锁屏密码:
1.打开“控制面板”:在Windows操作系统中,可以通过开始菜单或搜索栏找到“控制面板”,然后点击打开。
2.进入“用户账户”设置:在控制面板中,找到“用户账户”选项,然后点击进入。
3.选择“更改账户类型和密码”:在用户账户设置页面中,找到“更改账户类型和密码”选项,然后点击进入。
4.输入管理员密码:如果您的电脑已经设置了管理员密码,需要输入管理员密码才能继续进行操作。
5.设置锁屏密码:在“更改账户类型和密码”页面中,找到“创建密码”选项,然后按照提示输入您要设置的锁屏密码。
6.完成设置:输入密码后,系统会提示您再次确认密码。确认无误后,点击“创建密码”按钮即可完成锁屏密码的设置。
设置完成后,您可以在电脑锁屏时输入密码来解锁电脑。这可以保护您的电脑和个人信息,防止未经授权的访问。
电脑怎么设置息屏后需要密码
设置电脑息屏就要密码方法如下:
1.点击帐户选项,打开电脑设置,点击帐户选项。
2.点击登录选项,点击窗口左边的登录选项。
3.点击需要登录,下拉框进入页面,点击需要登录的下拉框。
4.选择唤醒选项在下拉选项里点击选择唤醒选项即可。
电脑休眠如何设置锁屏密码
1/5
打开电脑,找到右下方的对话框图标,点击进入。
2/5
在弹出的选项框中,找到【所有设置】选项,点击进入。
3/5
在所有设置界面中,找到【帐户休眠】选项,点击进入。
4/5
在账户界面中,找到【休眠登录选项】一栏,点击进入。
5/5
找到【密码】选项,然后点击【更改】,即可完成电脑休眠锁屏密码设置。仅参考
OK,本文到此结束,希望对大家有所帮助。
如若转载,请注明出处:https://yanchituixiu.com/3617.html