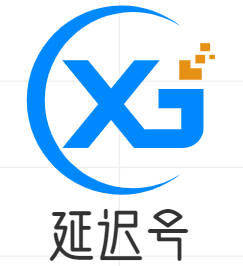很多朋友对于万兴录演和万兴喵影如何把录音跟视频同步不太懂,今天就由小编来为大家分享,希望可以帮助到大家,下面一起来看看吧!本文目录万兴喵影如何录屏万兴神剪手怎么给视频配音万兴神剪手录屏声音怎么那么小万兴喵影录屏噪音怎么处理万兴喵影如何把录音跟视频同步万兴喵影如何
很多朋友对于万兴录演和万兴喵影如何把录音跟视频同步不太懂,今天就由小编来为大家分享,希望可以帮助到大家,下面一起来看看吧!
本文目录
万兴喵影如何录屏
1
点击“媒体”,点击“录制”,根据需要进行选择。
2
点击“屏幕录制”,点击展开下拉框,根据需要进行选择
3
打开喵影工厂软件,点击目标窗口,移动鼠标会自动侦测窗口区域范围,快速调节录制窗口区域的大小。
4
可以锁定屏幕录制区域的高宽比,将高宽比锁定后,输入任何数值后,都会自动匹配其高宽比。
5
点击扬声器,可以屏蔽录入扬声器声音。
6
如果不需要录入麦克风的声音,可以点击麦克风将其关闭。
7
点击录制按钮,可以开始录制视频。
8
点击右下角设置图标,进入界面后可以根据需要进行设置。
9
按F10录制快捷键,按F9键暂停录制,按下F9可恢复录制,停止录制按下F10。
10
录制完成后自动将视频导入到媒体库中,可以拖拽到视频轨道上进行剪辑。
万兴神剪手怎么给视频配音
使用万兴神剪手给视频配音的步骤如下:
1.导入视频:在万兴神剪手软件中,选择导入视频功能,将您需要给配音的视频文件导入到软件中。
2.导入音频:准备好您要用作配音的音频文件。可以是您自己的录音,也可以是其他来源的音频文件。选择导入音频功能,将音频文件导入到软件中。
3.调整音频和视频:在软件中,您可以调整音频和视频的时间轴,以确保它们同步播放。将音频文件拖动到视频文件的时间轴上,并进行必要的微调。
4.配置音频参数:在万兴神剪手中,您可以调整音频的音量、淡入淡出效果、音调等参数。根据您的需求和创意,对音频进行相应的调整。
5.预览和调整:在进行最终渲染之前,您可以预览视频和配音的效果。如果需要对音频进行进一步的微调或修改,可以进行相应的操作。
6.渲染和保存:当您满意视频和配音的效果后,选择渲染功能,将视频和配音合成为最终的视频文件。选择保存位置和文件格式,并完成渲染过程。
万兴神剪手录屏声音怎么那么小
作品声音小,首先可能是你自己本来的声音就比较小,或者离设备太远,所录的声音小
万兴喵影录屏噪音怎么处理
打开万兴喵影软件,新建项目。
在视频剪辑页面,点击文件夹区域,找到需要编辑的视频素材。
选中视频素材,点击“打开”选项,一次性打开多个视频文件。
将视频拖到轨道中,右键单击轨道中的视频,选择“音频分离”选项。
右键单击音频,选择“调节音频”选项,找到“降噪”选项并调整降噪程度。
万兴喵影如何把录音跟视频同步
在万兴喵影中,你可以通过以下步骤将录音与视频同步:
1.首先,将你的视频素材导入到喵影的时间线(Timeline)中。你可以直接将视频文件拖放到时间线上,或者使用导入功能将视频导入到项目中。
2.然后,将录音素材导入到喵影的音频轨(AudioTrack)中。你可以使用相同的方式将录音文件拖放到音频轨上,或者使用导入功能将录音导入到项目中。
3.确保音频轨和视频轨的起始点对齐。你可以使用时间轴上的标尺和放大缩小功能来精确调整轨道上的素材位置。通过拖动音频轨上的素材,将其与视频轨上的视频对齐。
4.在同步调整音频和视频之后,你可以通过播放预览来检查它们是否正确同步。在喵影中,你可以通过点击播放按钮来预览整个项目,或者使用选取器(scrubber)来选择特定的区域进行预览。
如果你需要进行更精确的调整,你可以使用时间轴上的剪切、移动和调整工具来微调音频和视频的同步。
希望以上步骤能帮助你在喵影中成功将录音与视频同步!
万兴录演的介绍就聊到这里吧,感谢你花时间阅读本站内容,更多关于万兴喵影如何把录音跟视频同步、万兴录演的信息别忘了在本站进行查找哦。
如若转载,请注明出处:https://yanchituixiu.com/7781.html