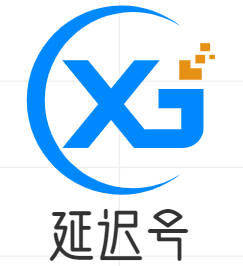各位老铁们,大家好,今天由我来为大家分享wps怎么自动生成目录,以及WPS文档怎么自动生成目录的相关问题知识,希望对大家有所帮助。如果可以帮助到大家,还望关注收藏下本站,您的支持是我们最大的动力,谢谢大家了哈,下面我们开始吧!本文目录WPS中怎么生成目录怎样在wps中自动生成目录wps怎么生成目录wps怎样自动生成目录WPS文档怎么自动生成目录WPS中怎么生成目录1.进入wps软件界
各位老铁们,大家好,今天由我来为大家分享wps怎么自动生成目录,以及WPS文档怎么自动生成目录的相关问题知识,希望对大家有所帮助。如果可以帮助到大家,还望关注收藏下本站,您的支持是我们最大的动力,谢谢大家了哈,下面我们开始吧!
本文目录
WPS中怎么生成目录
1.
进入wps软件界面,点击上方的章节选项。
2.
进入章节页面中,点击章节下方的目录页。
3.
在弹出的窗口中,选择想要的目录即可。
4.
也可以点击目录页下方的自定义目录。
5.
在弹出的窗口,设置自定义目录,点击确定即可。
怎样在wps中自动生成目录
步骤/方式1
首先我们新建的一个Word文档,在文档里面输入一级标题并将其样式选择为“标题1”
步骤/方式2
然后再输入二级标题,将其样式选择为“标题2”
步骤/方式3
按照这个步骤来继续完善我们的文档
步骤/方式4
然后我们选择要插入目录的那一页。比如文档的第一页。鼠标定位到当前第一页中,点击上面“插入”下的“空白页
步骤/方式5
然后我们选择要插入目录的那一页。比如文档的第一页。鼠标定位到当前第一页中,点击上面“插入”下的“空白页
步骤/方式6
最后点击确定就自动生成目录了。
wps怎么生成目录
1.
进入到word软件界面,先选中你的目录文字里面的一级文字。
2.
点击上方样式组里面的标题1,再选中你的目录文字里面的二级文字。
3.
点击上方样式组里面的标题2的按钮,再选中你的三级文字。
4.
点击上方的标题3按钮,将你的所有目录文字完成分级。
5.
将鼠标光标移动到你要生成目录的具体位置。
6.
再在上方的各个功能选项卡里面点击引用选项卡。
7.
点击引用选项卡下面的目录的功能菜单。
8.
在弹出的选择框里面选择并点击你想要的自动目录的样式就可以了。
wps怎样自动生成目录
1.
1.打开Wps文档,点击菜单栏中的“视图”选项。
2.
在视图中点击“大纲”选项。
3.
在大纲中调整各标题对应的等级,点击二级标题。
4.
标题等级设置好后点击“关闭”按钮。
5.
再将鼠标定位在需要生成目录的位置,点击菜单栏中的“引用”选项。
6.
接着点击下方的“目录”选项。
7.
最后在智能目录中选择合适的目录即可自动生成。
WPS文档怎么自动生成目录
1.
首先我们新建的一个Word文档,在文档里面输入一级标题并将其样式选择为“标题1”
2.
然后再输入二级标题,将其样式选择为“标题2”
3.
按照这个步骤来继续完善我们的文档
4.
然后我们选择要插入目录的那一页。比如文档的第一页。鼠标定位到当前第一页中,点击上面“插入”下的“空白页
5.
然后我们选择要插入目录的那一页。比如文档的第一页。鼠标定位到当前第一页中,点击上面“插入”下的“空白页
6.
最后点击确定就自动生成目录了。
好了,关于wps怎么自动生成目录和WPS文档怎么自动生成目录的问题到这里结束啦,希望可以解决您的问题哈!
如若转载,请注明出处:https://yanchituixiu.com/8183.html