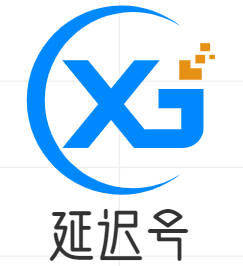大家好,感谢邀请,今天来为大家分享一下折线图怎么做的问题,以及和excel折线图怎么做的一些困惑,大家要是还不太明白的话,也没有关系,因为接下来将为大家分享,希望可以帮助到大家,解决大家的问题,下面就开始吧!本文目录Excel折线图怎么做折线统计图制作excel折线图怎么做excel如何制作折线图线图怎么制作Excel折线图怎么做
大家好,感谢邀请,今天来为大家分享一下折线图怎么做的问题,以及和excel折线图怎么做的一些困惑,大家要是还不太明白的话,也没有关系,因为接下来将为大家分享,希望可以帮助到大家,解决大家的问题,下面就开始吧!
本文目录
Excel折线图怎么做
1、首先打开需要编辑的excel,点击选中图表里面的数据,对于简单的EXCEL表格分析也可以不选,系统会自动进行分析。
2、然后在新的界面里点击选择“插入”按钮。
3、之后在新的界面里点击选择“图标”按钮。
4、然后在新的界面里点击选择“折线图”按钮然后点击“下一步”。
5、然后在新的界面里看到的就是一个基本的EXCEL数据折线图就已经出来了。
6、然后在新的界面里把格式稍微调整,在“设计”里面可以看到很多这个图的类型,选择你自己喜欢的类型,大概调整即可。
折线统计图制作
制作折线统计图的步骤是:
(1)根据统计资料整理数据。
(2)先画横轴,后画纵轴,纵、横轴都要有单位,按纸面的大小来确定用一定单位表示一定的数量。
(3)根据数量的多少,在纵、横轴的恰当位置描出各点,然后把各点用线段顺次连接起来。
折线统计图在生活中运用的非常普遍,虽然它不直接给出精确的数据,但只要掌握了一定的技巧,熟练运用“坐标法”也可以很快地确定某个具体的数据。折线统计图在显示数据变化情况方面是十分优秀的。
excel折线图怎么做
如下图所示是本例所示数据,本例要通过散点图的方式来展示纵向折线图,因此需要新增一组辅助列来构造散点图,辅助列从0.5开始以1为步长增加是为了后续散点图刚好在坐标中间,增加辅助列后如图2所示。
选中这几列数据,插入-条形图-簇状条形图,得到的如下图所示。
选中其中一个数据列(本例中的“男”或者“女”)的数据,设计-更改图表类型-带直线和数据标记的散点图,按照这样的方式处理完两个数据列后,得到的是图2所示的图,但是这个并不是我们所期望的折线图,还需进一步调整。
如下图所示,选中折线上的数据-设计-选择数据,X轴选择数据列,Y轴选择辅助列,得到图2所示。
将辅助列的条形图设置填充为“无填充”,调整横坐标的最小值和最大值为70和110,目的是为了让数据在绘图区的中间;这时候发现由于次坐标轴的最大值没有正确设置,所以散点图并没有对齐,因此需要设置次纵坐标轴最大值为12。
美化步骤:调整数据标记的大小为19,分辨设置两个数据系列的颜色和线型的颜色,删除次纵坐标轴,删除横坐标轴,设置网格线的颜色为浅灰,图表区的填充为图案填充,给数据添加数据标签(选择X轴的数据显示)并设置居中显示,字体颜色设置为白色,得到成图如下图所示。
河南新华
excel如何制作折线图
1、首先打开excel软件,按住鼠标选中表格1,2,3月的销售数据.
2、然后点击【插入】,在表格上方我们可以看到各式各样的图表类型。点选【插入折线图】,在其类型中选择一种。
3、然后点击【插入】,点选插入折线图,在其类型中选择一种。
4、会看到折线图就这样制作完成了。
线图怎么制作
方法一:使用word制作折线图,打开word,点击“插入-在线图表-折线图”。
2.点击折线图,点击编辑数据,修改相应的数值即可完成拆线图制作。
3.方法二:使用亿图在线制作折线图,进入亿图在线官网,点击“开始作图”。
4.点击左边的“图表”,再点击“折线图”,打开任意折线图模板。
OK,关于折线图怎么做和excel折线图怎么做的内容到此结束了,希望对大家有所帮助。
如若转载,请注明出处:https://yanchituixiu.com/8593.html