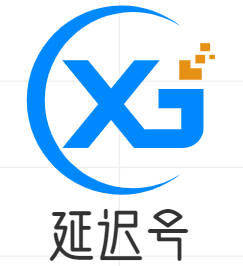大家好,感谢邀请,今天来为大家分享一下excel模板的问题,以及和Excel中怎么找Excel模板的一些困惑,大家要是还不太明白的话,也没有关系,因为接下来将为大家分享,希望可以帮助到大家,解决大家的问题,下面就开始吧!本文目录EXC
大家好,感谢邀请,今天来为大家分享一下excel模板的问题,以及和Excel中怎么找Excel模板的一些困惑,大家要是还不太明白的话,也没有关系,因为接下来将为大家分享,希望可以帮助到大家,解决大家的问题,下面就开始吧!
本文目录
EXCEL工作表模板什么意思有什么用处
模板,就是你预先设置好了的工作表格式,以便用的时候打开这个模板直接在里面输入内容就行了,不需要每次都作格式(排版)调整。
如何在Excel中创建模板
1、打开Excel,编辑好经常使用的表格模板,然后点击左上角的“文件”菜单;
2、在打开的下拉菜单中点击“保存为”菜单项;
3、这是就会弹出一个另存为窗口,在这里点击“保存类型”下拉按钮;
4、在弹出的下拉菜单中选择“.xlt菜单项,这个是excel的模板文件,接着设置好文件名后,就可以创建自己的模板了。
5、在使用自己建立模板的时候,只需要点击“文件/新建”菜单项;
6、接下来在打开的页面中点击“个人”选项卡,在下面就会显示出所有的自建模板,选择刚刚建立的模板文件名就可以了。
wpsexcel模板怎么建立
1、电脑打开Excel表格,做好文档。
2、编辑好要作为模板的Excel表格,直接按F12快捷键,调出保存界面,点击保存WPS文档。
3、选择WPS文档后,文件类型选择为Excel模板,然后点击确定。
4、新建文档时,点击新建,然后选择本机上的模板。
5、进入模板界面,选择保存的模板然后点击确定就可以打开模板使用了。
Excel中怎么找Excel模板
1、点开EXCEL表格,在工具菜单栏的左上角:
2、点击”文件“在文件下拉菜单中选择”新建“这时在EXCEL表格的右面就出现”新建工作簿“
3、点开的新建工作簿下选择”本机上的模板“
4、在模板标签下面选择“常用”,这时下面就会显示常用的模板类型。选择需要的一种“确定”就可以了。
excel如何制作拼音本模板
1、首先是打开excel表格,并新建一个空白的表格。
2、选择前三行,在格式菜单下面—选择—-行—设置行高—输入“9”,点击确定。如图所示。
3、在全部选择所有单元格,在格式菜单下面—选择—-行—设置列宽—输入“4.88”,并点击确定。如图所示。
4、在回到,刚才的选择三行的下面一行,调整到第三行的位置,其调整他的宽度,调整到合适的位置,一般情况下是,与没有调整的第三行位置相同。如图所示。
5、调整好了后,在插入菜单—图片—-自选图形—出现绘图工具栏,在文档的底部,自选图形后面有条线,并选择它,在回到上面的第四行的单元格里面,插入一条横向的执行,要求:在单元格的中间,在拖动的时候,按住shift键,使得拖出来的线是一条直线。双击它,弹出的“设置自选图形格式”对话框中,线条中,选择“点虚线”,点击确定。如图所示。
6、在第四行的单元格中,插入一条短竖线,垂直行,拖动位置的时候要放在单元格的中间,如果有些地方不能做到就用ctrl+方向键来实现微调。并点击插入的短竖线,双击它,弹出的“设置自选图形格式”对话框中,线条中,选择“点虚线”,并点击确定,在进行重复地把该行所有的单元都加上短竖线。如图所示。
7、现在预览整个页,在右边出现一条分页线(虚线),在回到被调整了行高的第一行,把从分页线选择到A1单元格中,进行单元格合并,选择格式刷,把第二行、第三行进行格式耍进行单元格合并。如图所示。
8、在选择到第1、2、3行,把两边的的竖边框去掉,操作完后,在进行整篇的生成,先选中已经做好的第一拍拼音格,在第五行开始选择下面的,右击并选择粘贴,重复这个操作,复制粘贴并粘贴到下面的第一条分页线前面。如效果图所示。
9。那么整篇的拼音格已经完成,可以预览实现,如效果图所示。
文章到此结束,如果本次分享的excel模板和Excel中怎么找Excel模板的问题解决了您的问题,那么我们由衷的感到高兴!
如若转载,请注明出处:https://yanchituixiu.com/8739.html