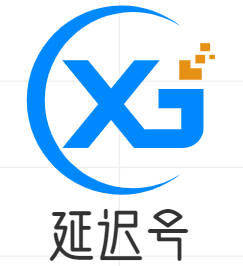这篇文章给大家聊聊关于图像编辑,以及电脑p图教程详细步骤对应的知识点,希望对各位有所帮助,不要忘了收藏本站哦。本文目录电脑p图教程详细步骤图片如何编辑桌面上的图片如何编辑大小图片编辑的工作流程是怎样如何进行简单的图像编辑电脑p图教程详细
这篇文章给大家聊聊关于图像编辑,以及电脑p图教程详细步骤对应的知识点,希望对各位有所帮助,不要忘了收藏本站哦。
本文目录
电脑p图教程详细步骤
步骤/方式1
选择自己想要编辑的图片,光标放在图片上单击鼠标右键,选择“编辑”选项打开图片。
步骤/方式2
随后进入画图界面,在最上方的工具栏里找到自己想要用的工具并点击使用。
步骤/方式3
点击形状,可以添加任意形状到图片中,点击刷子可以随意画画,还可以下拉小三角选择不同颜色大小的画笔。
步骤/方式4
点击“选择”选项,给图片进行形状的选择和剪切,选择旋转对图片的方向进行改变。
图片如何编辑
步骤1、打开要修改的图片,在图上点击右键,再点“编辑”。
步骤2、打开“编辑”后,在点击“图像”。
【怎么编辑图片】步骤2
步骤3、在点击“图像”中的“属性”。
桌面上的图片如何编辑大小
要编辑桌面上的图片大小,您可以使用图像编辑软件,如AdobePhotoshop或GIMP。打开软件后,导入您想要编辑的图片。然后,选择“图像大小”选项,这将打开一个对话框,允许您更改图片的尺寸。在对话框中,您可以手动输入新的宽度和高度数值,或者选择一个预设的尺寸。在调整完尺寸后,点击“确定”按钮,保存您的更改。这样,您就成功编辑了桌面上的图片大小。
图片编辑的工作流程是怎样
可以记录一下每天都做了些什么啊。制作流程图的话,可以使用这个软件来制作,迅捷流程图软件。
1.简单的操作界面软件所有的功能都清晰明了地罗列在软件界面上,用户可以快速找到自己所需的功能并进行绘图。
2.矢量的制图工具软件上集成多种不同类型的矢量流程图素材,使得用户绘制的图形在任何角度下都保持细腻美观。
3.自定义绘图操作用户可任意添加图形、排版,进行自定义颜色填充,并且软件上提供无限撤销及重做功能,操作更加灵活。
4.多格式输出设置用户若是需要以其他格式查看文档,在成功编辑好流程图后,可将其输出为图像或PDF格式文件。
如何进行简单的图像编辑
解决在电脑上怎样编辑图片的步骤如下:
1.使用截图工具,可以轻松截取你所编辑的图片的大小,在附件上可以找到截图工具。你也可以在Window10的搜索框上搜索截图工具。
2.使用截图工具将你编辑的图片大小截取好后,还可以在图片上进行简单的涂鸦。编辑好后进行保存即可。
3.画图的图片编辑功能更多一些,同样在附件和搜索框中可以找到画图。
4.在画图中打开你所要编辑的图片,画图的剪切和涂鸦功能都比较齐全。这样就解决了在电脑上怎样编辑图片的问题了。
好了,关于图像编辑和电脑p图教程详细步骤的问题到这里结束啦,希望可以解决您的问题哈!
如若转载,请注明出处:https://yanchituixiu.com/9682.html